아이튠즈 음악넣기
아이튠즈에 음악을 넣기전이에요!
음악앱을 눌러서 실행해도 이렇게 콘텐츠 없음이라고 나와요!
아이폰 or 아이패드 or 아이팟과 컴퓨터를 연결하고 아이튠즈를 실행하세요!
아이튠즈를 실행하고, 아미레와 컴퓨터를 연결했어요~!
오른쪽 상단에 보시면 iPad라고 써있는거 보이시죠?! :)
만약 기기와 연결되지 않았다면 USB선이 잘 연결되어있나 확인해보시고
아이튠즈를 재실행해주세요~!
왼쪽 상단에 있는 음악을 클릭하세요!
그리고 미디어검색을 눌러주세요~!
그러면 컴퓨터에 저장되어있는 음악파일을 아이튠즈가 자동으로 검색하여 찾아옵니당!
이렇게 앨범별로 정리되어 아이튠즈에 음악이 들어왔어요! :)
따로 정리하실 필요 없으시구요! 아이튠즈가 알아서 정리해줍니당~!
오른쪽 상단에 아이패드를 눌러주세요!
아이팟이나 아이폰일 경우 이름이 다른거 아시죠?! :)
이렇게 아이패드에 대한 정보가 나오구요!
하단에 보시면 용량을 얼마나 사용하고 있는지도 나오니 확인하세요!
그리고 상단 중간에 있는 음악을 클릭하세요! :)
이렇게 음악동기화라는게 나와요!
여기서 주의하실점은 음악동기화를 체크하시고, 전체 음악보관함을 누르시면
아이튠즈에 저장된 모든 음악이 동기화 됩니당!!
아이패드나 아이폰의 용량이 넉넉하지 않다면 음악을 넣을 수 없어요~!
그렇기 때문에 저는 제가 원하는 음악만 선택하여 넣도록 할게요!
전체 음악 보관함 말고, 그 아래에 있는 선택한 재생목록, 아티스트, 앨범, 장르를 클릭해주세요!
뮤직비디오포함, 음성 메모 포함, 여유 공간을 자동으로 노래로 채우기
이건 필요하신 분들만 체크해주세요~! :)
저는 공간이 넉넉하지 않아서 체크하지 않았어요~!
노래를 많이 넣을수록 시간이 오래 걸립니당!
저는 아이유의 노래 한곡만 넣어볼게요~!
오른쪽 하단에서 아티스트 아이유를 체크하구요!
오른쪽 하단에 보시면 복귀와 적용이 보시이죠?!
여기서 적용을 눌러주세요~! :)
이렇게 아이튠즈와 아이패드가 동기화 됩니당~!!
아이팟이나 아이폰도 똑같아요! :)
이렇게 기다리시면 노래가 아이튠즈에서 아이패드로 동기화 됩니당!!
아이폰이나 아이팟도 똑같아요~! :)
다시 상단 중간에 애플의 사과로고가 뜨면 오른쪽 상단에 있는 파랑색의 완료를 클릭하세요!
아이유의 노래가 아이패드로 잘 들어갔는지 확인해볼게요~! :)
아이패드에서 확인하니 아이유의 노래 한곡이 들어있네요! :)
맨 처음 콘텐츠없음으로 떴는데 확실히 달라진거 아시겠죠?!
지금 재생중을 누르시면 이렇게 큰 화면으로 볼 수 있고,
가사가 함께 들어있는 곡이라면 가사도 볼 수 있어요~! :)
아이튠즈로 음악넣는거 생각보다 어렵지 않죠?!
차근차근 따라하시면 정말 쉬우니 한번 해보세요~!
* 사진은 불펌을 금지합니다! 사용시 말씀해주세요!
'IT' 카테고리의 다른 글
| 아이튠즈 동영상넣기 알아보아요! (7) | 2014.03.23 |
|---|---|
| 아이폰 배터리 빨리 소모되는 이유는? 배터리 궁금증 해결 (9) | 2014.03.08 |
| 아이워치 컨셉디자인 총정리 (0) | 2014.02.14 |
| 아이패드 컴퓨터로 충전하기 (2) | 2014.02.05 |
| 아이패드 미니 레티나 개봉기 (2) | 2014.01.24 |













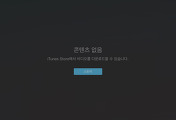


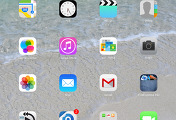
댓글