아이튠즈 동영상넣기
동영상을 넣기 전 아이패드에서 비디오를 눌르니 콘텐츠 없음이라고 나오네요~!
컴퓨터와 아이패드를 연결하고 아이튠즈를 실행하여 동영상을 넣어볼게요! :)
아이패드가 아닌 아이팟이나 아이폰도 똑같이 해주시면 되세요! :)
오른쪽 상단에 iPad라고 써있는거 보이시죠?!
만약에 아무것도 없으시다면 기기와 컴퓨터가 연결되지 않은것이니
USB연결을 잘하셨는지 확인하세요! 그리고 iPad를 클릭하세요!
이렇게 아이패드의 기본적인 정보가 나와요!
맨 하단에는 아이패드의 용량정보가 나와있으니 얼마나 사용하고 있는지
남은 용량은 얼마나 있는지 확인하세요~!! :)
동영상을 넣기 위해 상단 중간쯤에 있는 동영상을 클릭합니당!
제가 아이튠즈에 동영상을 하나도 넣지 않아 아무것도 없는 상태에요!
오른쪽 상단에 완료를 눌러주세요~! :)
좌측 상단에 보관함에서 동영상을 클릭해주세요~!
이곳에 아이패드에 넣으실 동영상을 드래그하여 넣어주세요!
저는 스티븐잡스의 연설을 넣을게요~!!
동영상을 추가하니 위의 화면처럼 신규라고 뜨면서
동영상이 추가된것을 확인 할 수 있어요~!!
다시 오른쪽 상단의 iPad를 눌러주세요!
다시 상단 중간쯤에 있는 동영상을 클릭해주시고,
동영상 동기화를 체크 해주세요~!!
참고로 여러 동영상을 함께 넣을수도 있어요!
그리고 오른쪽 하단에 있는 동기화를 클릭해주세요~!
남은 용량이 넉넉하지 않을 경우 동기화가 되지 않을 수 있으니
용량을 꼭 확인하시고 넣으시길 바래요!!
이제 동영상 동기화를 준비중이네요~! :)
동영상 동기화가 진행중이에요~!
제가 파일명을 분명히 스티븐잡스 연설이라고 적어두었는데
ㅅㅡㅌㅣㅂㅡㄴ 이런식으로 글자가 깨져서 나오더라구요!
하지만, 아이패드에서 보면 원래 파일명대로 스티븐잡스 연설이라고 나옵니당!
혹시 한글이 깨져서 나오더라도 기기에서는 원래대로 나오니 신경쓰지 않으셔도 되세요~!
아이튠즈를 이용해 동영상을 넣었어요~!
오른쪽 상단에 있는 완료버튼을 꼭 눌러주세요!
자, 이제 아이패드에 동영상이 잘 들어갔는지 확인해볼게요~!
아이패드로 돌아와서 비디오를 클릭하니 동영상 하나가 들어와있네요!
이름도 스티븐잡스 연설로 제대로 나와있어요! :)
재생이 잘 되는지 눌러보았어요!!
소리도 잘나오고 자막도 원래 있는 거라서 아래에 잘 나오네요! :)
동영상 재생도 소리도 모두 잘되요!!
파일자체의 화질이 저화질이라서 화질이 좋진 않지만 볼 만 하네요!
고화질로 넣으면 고화질로 보실 수 있어요!! :)
아이튠즈로 동영상 넣는방법 생각보다 어렵지 않으니
제 설명대로 차근차근 따라해보세요~!! :D
* 사진은 불펌을 금지합니다! 사용시 말씀해주세요!
'IT' 카테고리의 다른 글
| 웨어러블 기기 아이워치 VS 갤럭시기어 (3) | 2014.04.17 |
|---|---|
| 아이튠즈로 백업하기 어렵지 않아요! (4) | 2014.04.11 |
| 아이폰 배터리 빨리 소모되는 이유는? 배터리 궁금증 해결 (9) | 2014.03.08 |
| 아이튠즈 음악넣기 어떻게 할까요? (0) | 2014.03.06 |
| 아이워치 컨셉디자인 총정리 (0) | 2014.02.14 |














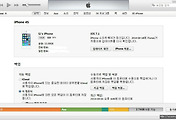

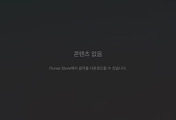
댓글